win7破解密码、新建用户和修改密码教程
一、win7破解密码
1、将电脑开机关机几次,进入以下界面
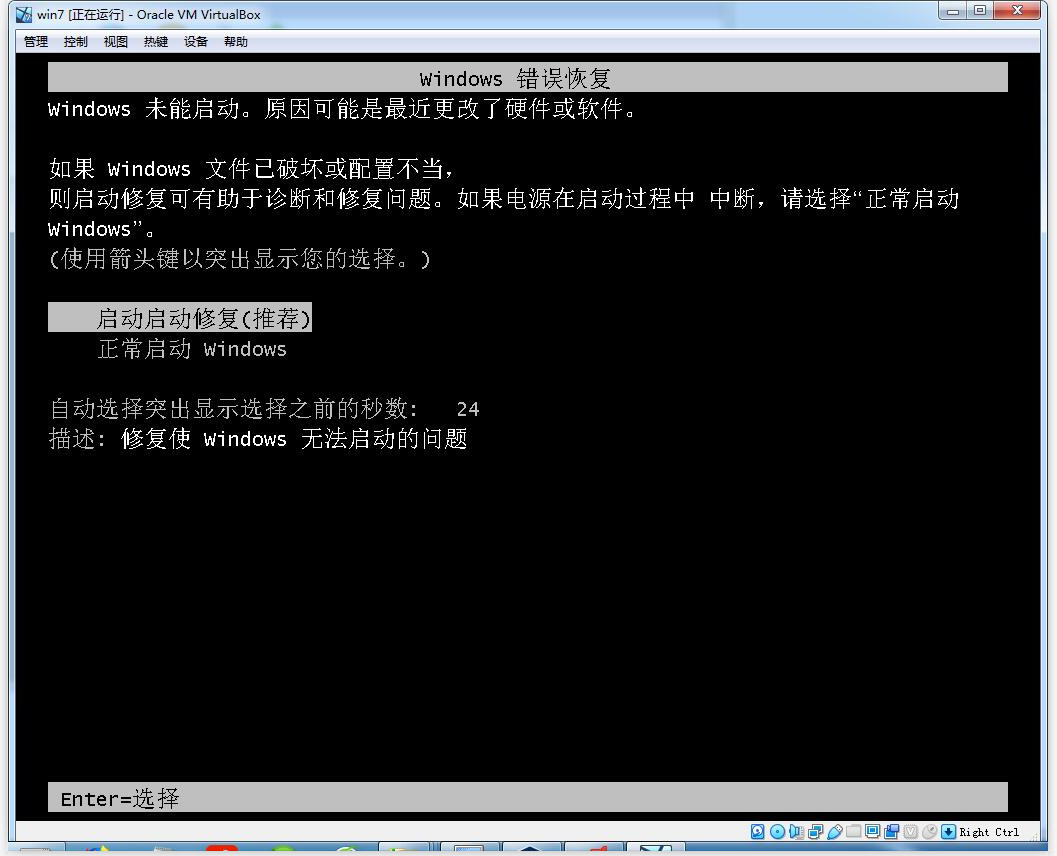
2、然后点击启动修复(推荐),进入以下界面

3、接着就进入到以下界面,然后点击查看问题详细信息
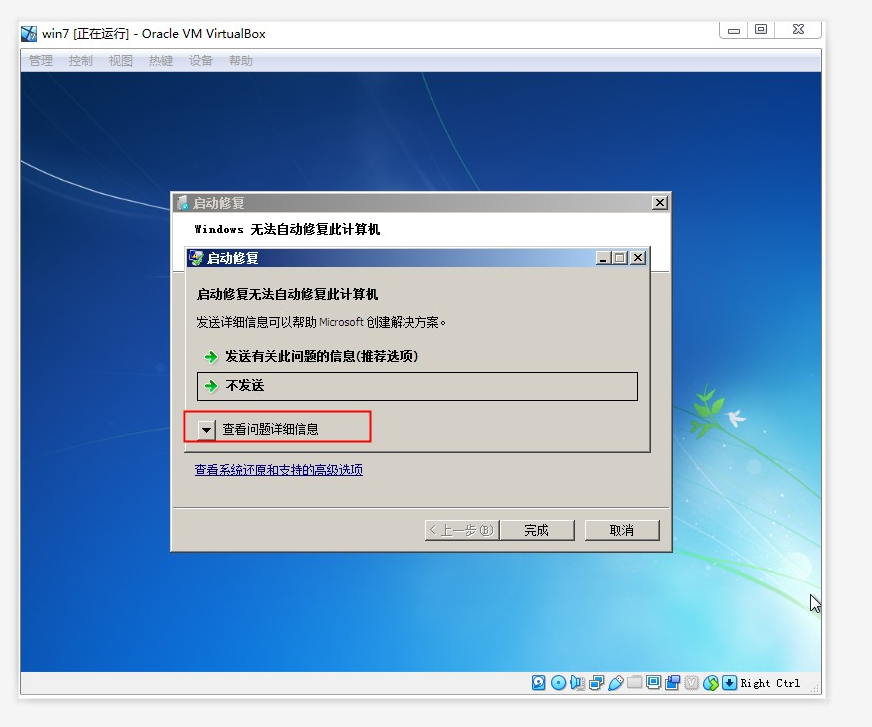
4、在右边的下拉按钮,拉到底部,出现以下界面

5点击X:\windows\system32\zh-CN\erofflps.txt,进入到以下界面
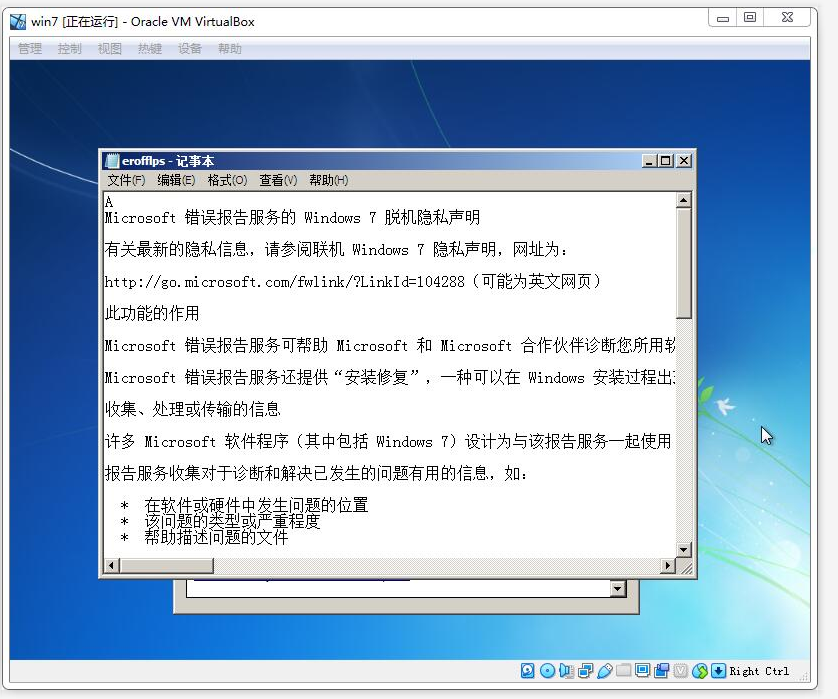
6、然后在文件的左上角点击文件--打开,出现如下界面:

7、然后点击计算机,出现如下界面
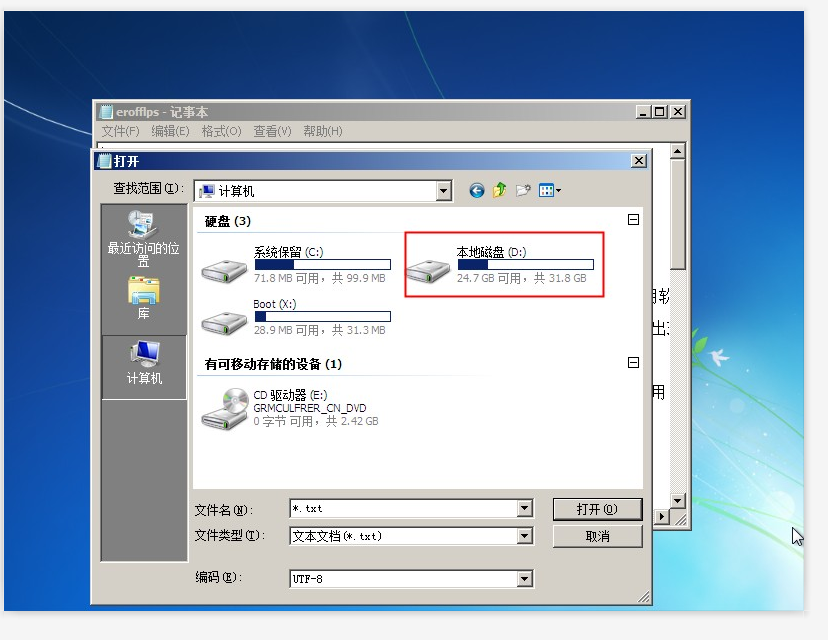
8、进入system32目录下,找到sethc
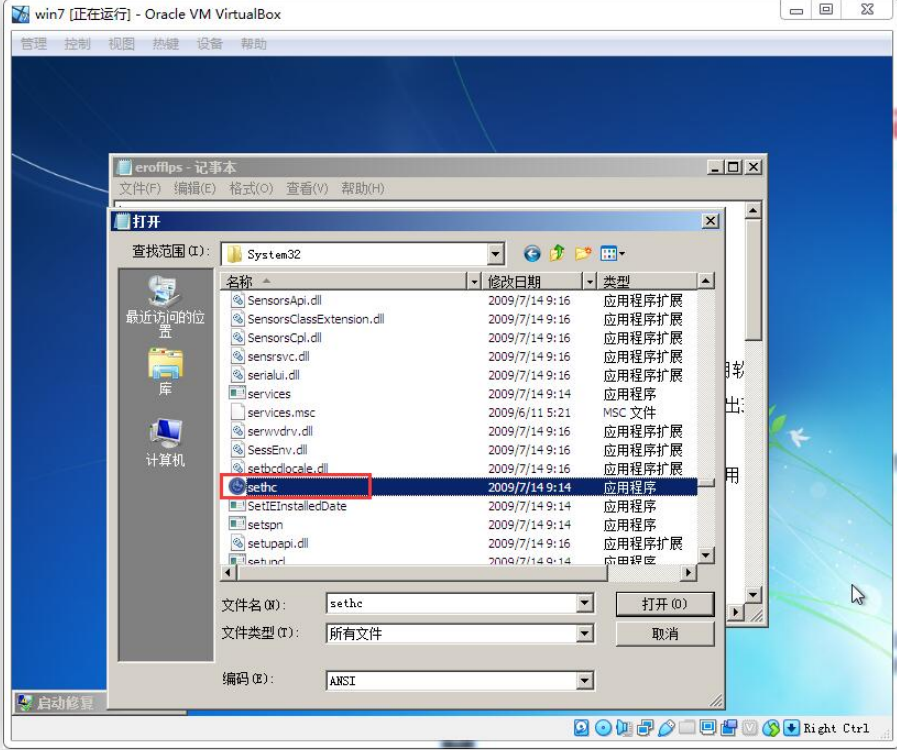
9、将找到的名字为sethc改为123456789

10、然而在system32目录下,复制一下cmd.ext命令的程序,如下图所示
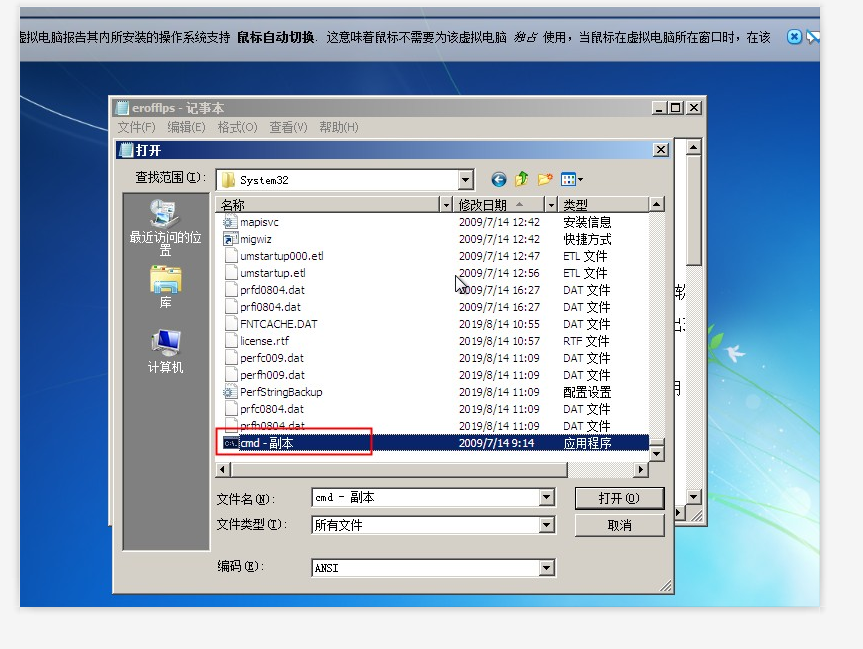
11.在将cmd-副本名字修改为sethc。如下图
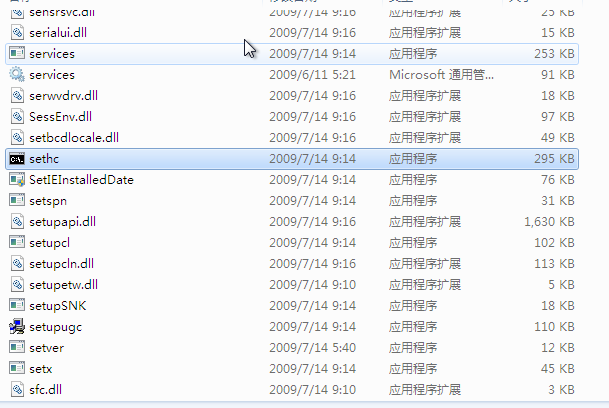
12、重启电脑,进入要输入密码的登录界面,然后按5次shift键,调出之前配置的sethc命令,由于电脑的用户为test,所以就把密码设置为空密码,net user test "",表示的是把test用户设置为空密码。
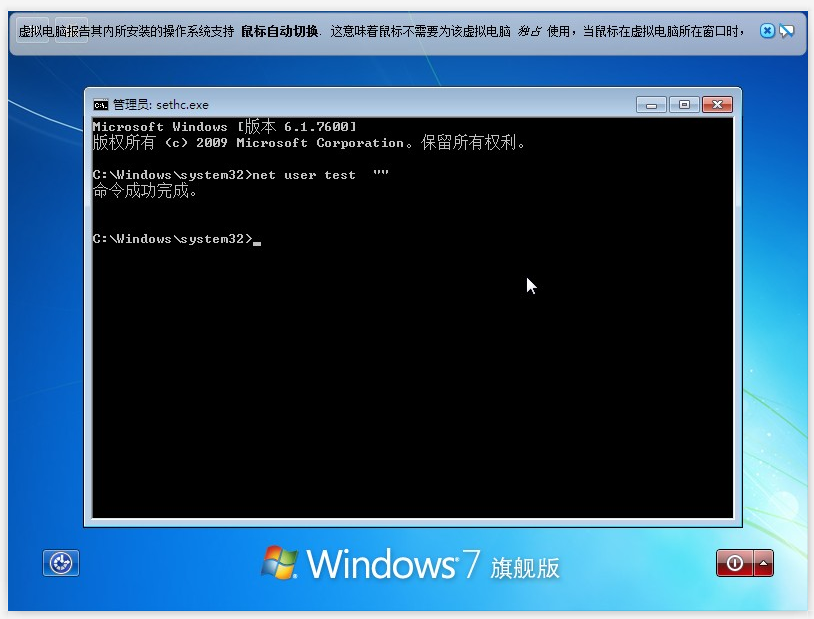
13、最后在登录界面,点击右边的进入按钮,就成功进入win7系统了。如下图
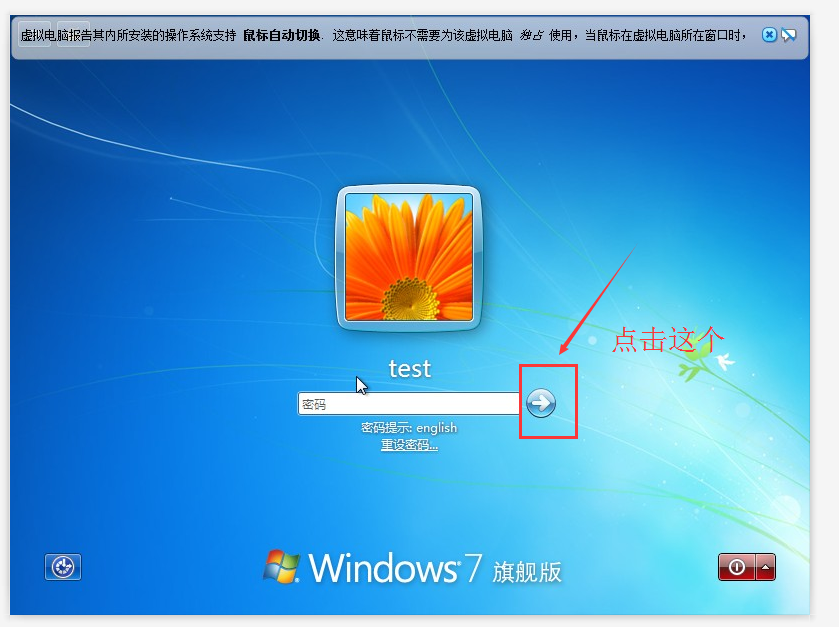
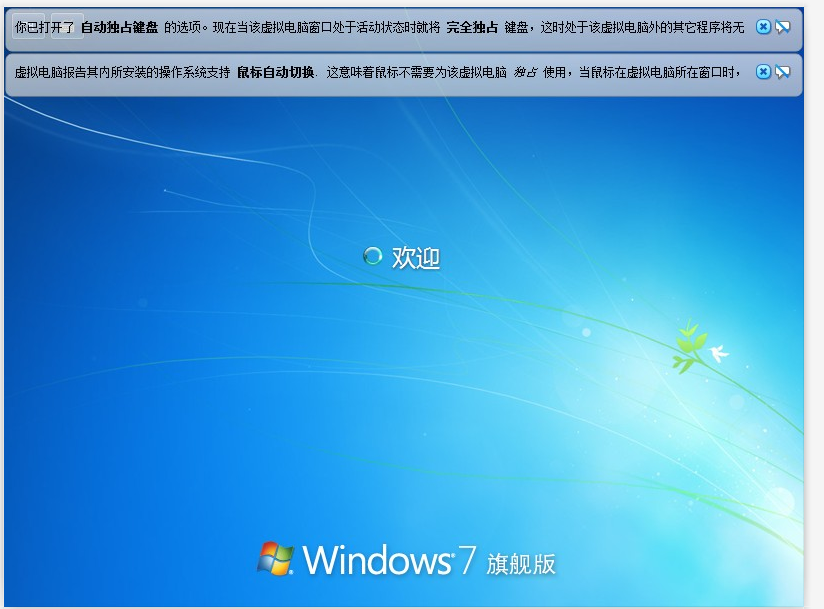
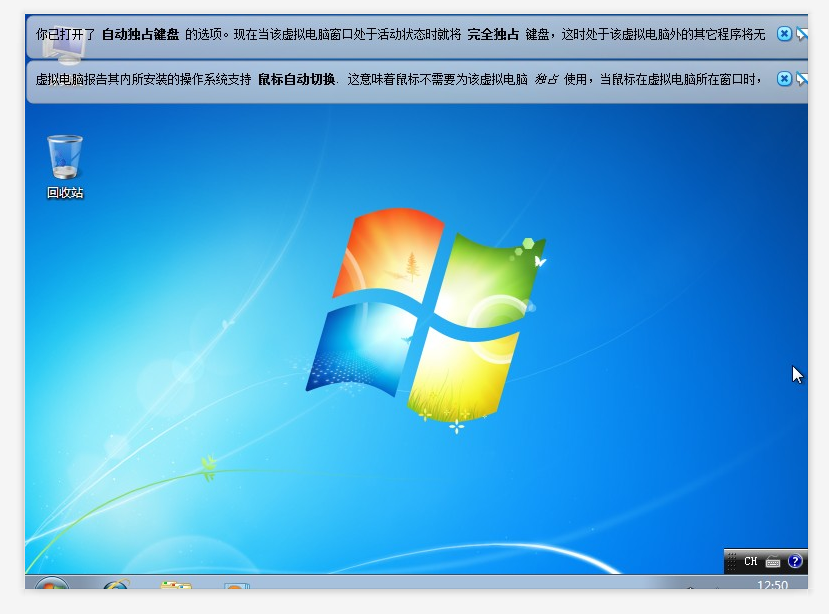
二、win7新建用户
1、 首先在Win7桌面左下角打开开始菜单,选择控制面板,如下图:

2. 2
2、然后在弹出的控制面板窗口选择“添加或删除用户账户”,如下图:

3. 3
3、之后再在弹出的管理账户窗口中,我们可以看到现有的账户,这里由于我们要新增账户,因此我们选择下面的“创建一个新账户”,如下图所示:

4. 4
4、然后在弹出的创建用户窗口,我们可以选择创建两种用户,一般我们选择“创建标准用户”即可,如下图:

5. 5
5、输入完新账户用户名后,点击:创建账户“即可,这时就回到账号管理窗口,我们可以看到新创建的账号了,如下图:

6. 6
6、点击新创建的Win7账号,我们还可以为新创建账户设置登录密码等其他操作,到这里第一种添加Win7账户的方法就完成了。

END
创建Win7新用户方法二:通过账户管理来添加
1. 首先我们在桌面右键单击计算机,然后选择“管理”,如下图所示:

2. 之后在弹出的计算机管理窗口,选择本地用户和组接着选择用户,如下图:

3. 这时我们可以在右边看到计算机里有的电脑账号,在下面的空白处点击右键,选择创建新用户即可,如下图:

4. 在弹出的新用户窗口,输入新用户的信息(打勾选中间两项),然后点击创建,点击后创建成功,这是窗口上还有一个创建新用户的窗口,可以接着创建,不用的话,我们直接关闭,如下图:

5. 之后我们同样可以在用户管理窗口中,看到刚才我们创建的Win7新用户了,如下图:

6. 这里添加的是一般的标准用户,如果要添加管理员用户,那么选择组,双击打开Administrators用户组添加刚才创建的新用户即可,其实也都差不多,这里就不多介绍了。


三、win7修改密码
1. 首先打开任务管理器,可以通过快捷键Ctrl+Alt+Delete打开,也可以点击任务栏打开任务管理器,如下图所示。

2. 进入这个界面后,可以选择更改密码,进入如下密码修改界面,如下图所示。

3. 首先输入旧密码,然后设置新密码后,重复输入相同的密码。如下图所示

4. 输入成功后,点击确认,后界面提示密码修改成功,如下图所示。

5. 然后输入正确的密码,进入待机界面,如下图所示。

